How To Upload A Powerpoint Presentation To Blackboard
Delight note that HTML presentations practice not hold transitions or special furnishings.
To make a PowerPoint presentation available to students on your Blackboard site, information technology is recommended that it be uploaded equally an HTML/Web file that can open within the Blackboard window. This method eliminates the demand for students to download and open a separate PowerPoint file to their local PC (which is often a lengthy download fourth dimension on older, slower machines and will too be a problem for students who practise not accept PowerPoint on their computer).
Save the PowerPoint presentation as an HTML/Web file
two. Choose "Relieve as Web Page".
iii. Inside the Save As Web Page" dialog box, select "Tools", then "Web Options". 4. On the "General" tab, click "Add Slide Navigation Controls". You tin play with text and background colour here for the navigation bar outline view that will appear in Blackboard or take the default of white text on black groundwork 5. From the "Pictures" tab, select "800 ten 600" as the target screen size.
6. Select the location where you will temporarily store the file in grooming for uploading (It is recommended that you save it to the same folder as the original PowerPoint presentation, so you will take both formats, PPT and HTML, hands available should you lot later demand them). seven. Click "Relieve".
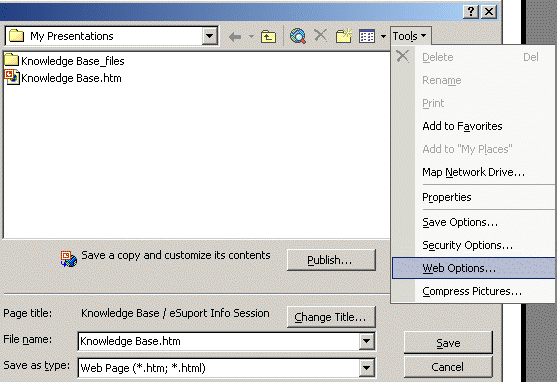
Please annotation:
When a Ability Point file is saved equally a web page, ii items are created:
1. An HTML index file is created which has the same proper noun as the original presentation file.
2. A folder is created, containing associated files, with the same name every bit the presentation.
For example, if a Power Betoken presentation entitled "Lecture one.ppt" were saved every bit a Web Page, an index file entitled 'Lecture 1.htm" would be created and a folder (containing associated files) would be created entitled "Lecture 1_files". These two items - the index page and the file folder - need to be moved into a new folder in preparation for uploading into Black Board.
8. Go to the location where the files have been saved to. Create a new binder and drag and drop both the HTML index page of the presentation, and the folder with all the associated files for that presentation, into the new folder. Give the new folder an easily recognizable name - this is what you will be first zipping (compressing), then uploading to your Blackboard site. nine. Zip the binder using a program called WinZip. If this is not installed on your on-campus computer, y'all can contact the Help Desk-bound to adjust installation or install the demo version yourself from the WinZip website.
Uploading the File into the Blackboard course
2. Click on the "Control Panel" button
three. Click on the link to the content area where you wish to identify the material (e.thou., Assignments, Course Documents, Course Information, etc..) iv. Click on "Add Item". 5.In the Blackboard window (run into screen-shot on correct), enter a proper noun for the file that you are about to upload or proceed the default name. Add text/instructions at your discretion. 6. Click on the "Browse" button to upload, and locate the zipped file. The zipped file will accept a .ZIP file extension (e.g. "Lect1.goose egg") seven. Click on the file to select information technology, then click on "Open". 8. The file path will appear in the "Browse" field in the Blackboard window. Enter a meaningful link name for the file. nine. Select, "Unpackage this file" in the Special Action field. 10. Click on "Submit". 11. Blackboard will prompt you to select an entrance point for the presentation. Select the index.htm file created during Part 1 of this process. 12. Click on "Submit".
Your presentation can at present be easily accessed and navigated through past your students.
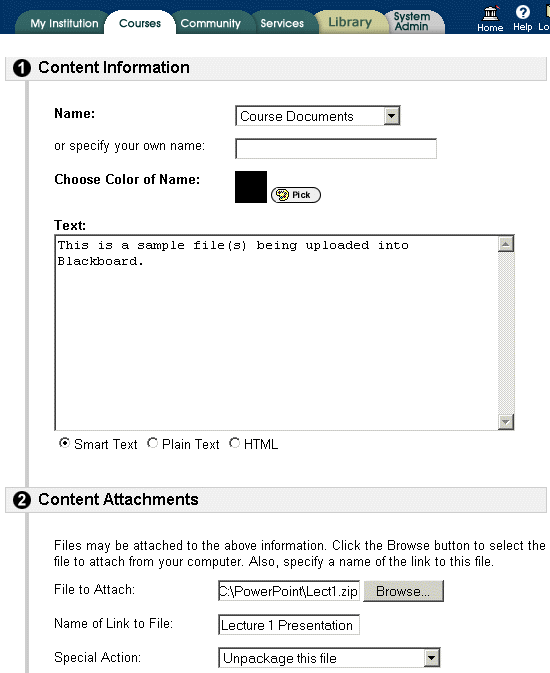
How To Upload A Powerpoint Presentation To Blackboard,
Source: https://www.middlesex.mass.edu/KB/?KB=147
Posted by: stoutinges1969.blogspot.com


0 Response to "How To Upload A Powerpoint Presentation To Blackboard"
Post a Comment